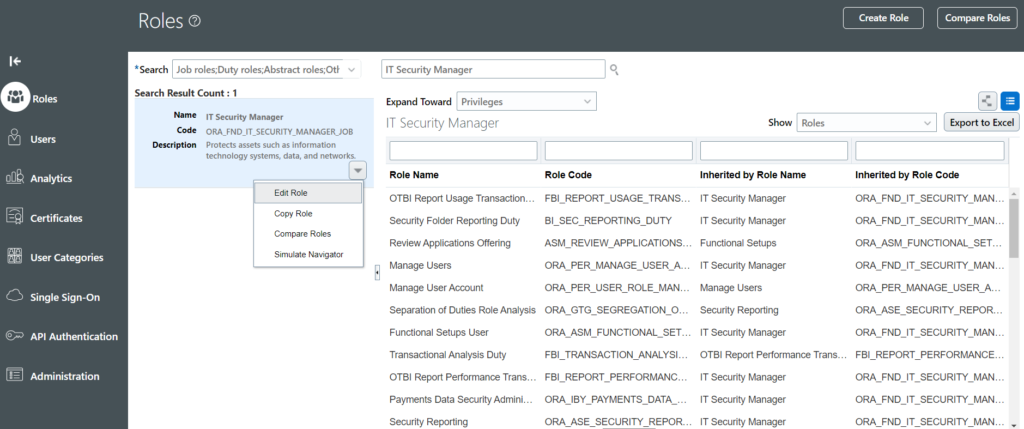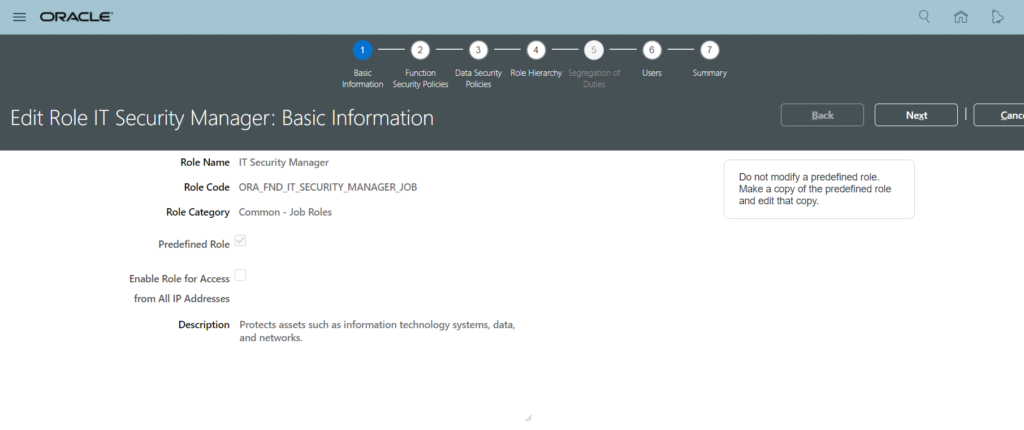Configuration – Enable Location Based Access
By default Location Based Access is disabled. Navigate to Tools -> Administration and you will not find Location Based Access Tab:
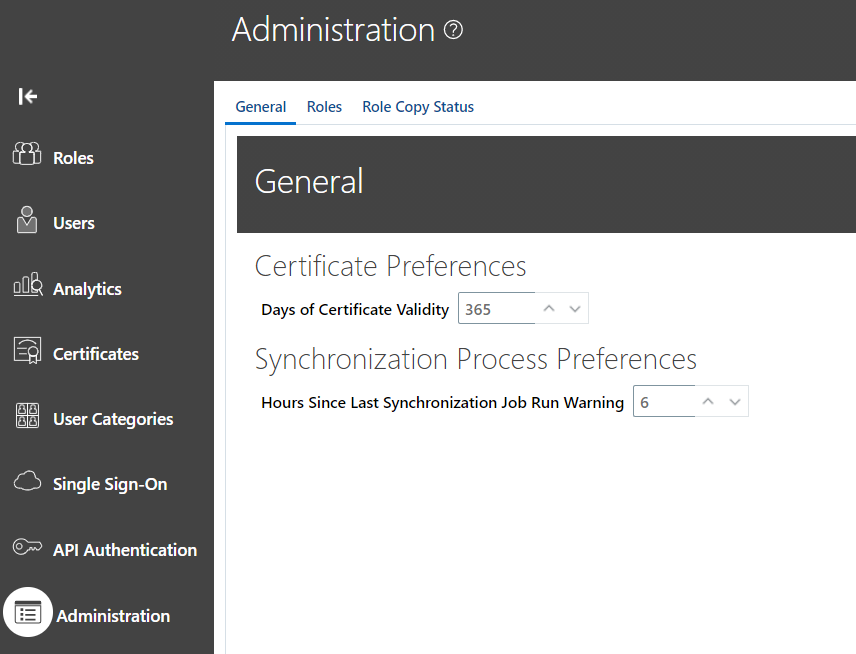
To enable the location based access tab, set the profile option ‘ASE_ADMINISTER_LOCATION_BASED_ACCESS_CONTROL’ to Yes:
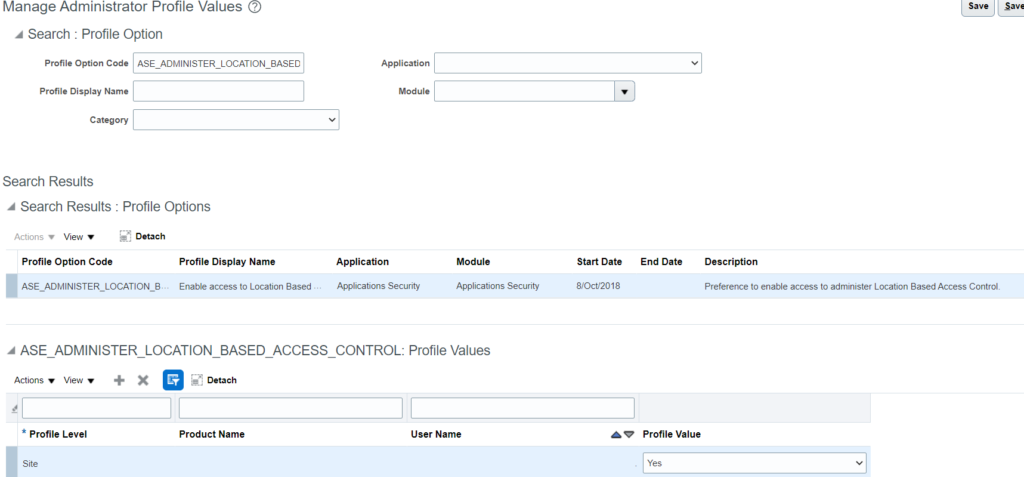
Once this is set, Location Based Access tab will start appearing in the Tools -> Administration:
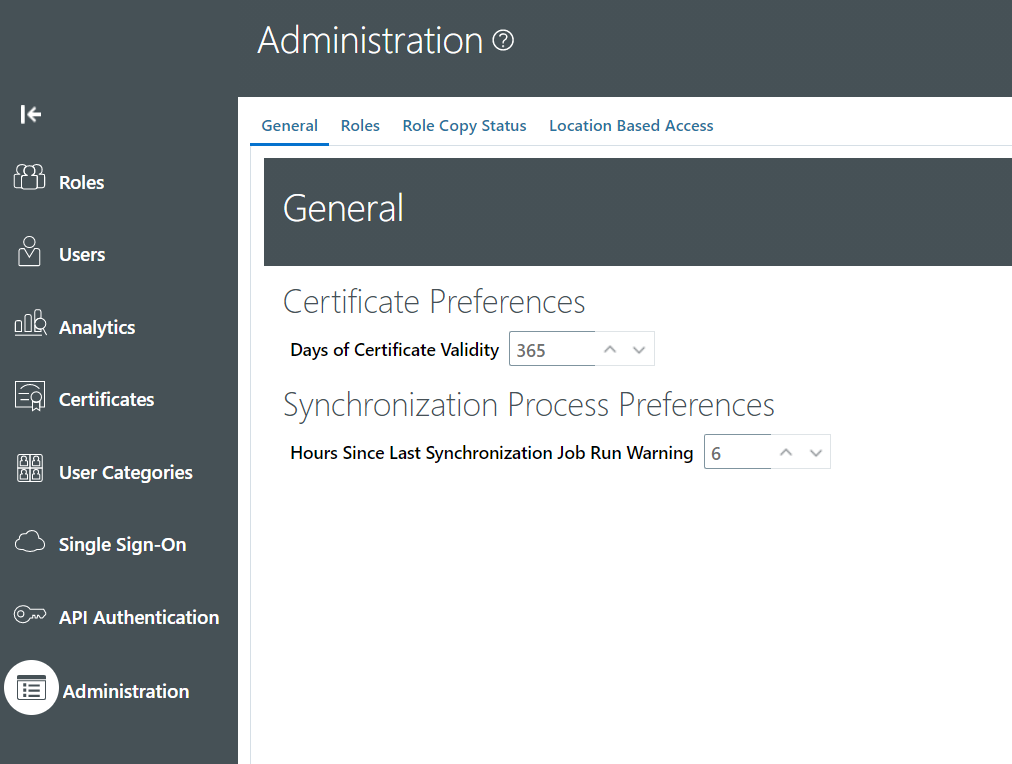
Click Enable Location Based access checkbox to enable the Location Based access:

Make sure atleast one valid IP address is entered otherwise the application will become inaccessible.
Also, please make sure that you make IT Security Manager Role Public.
Configuration – How to make a role public? (LBAC)
By default you can enter only 10000 characters. If you want to extend this limit, please set the following profile option to Yes at site level:
ASE_EXTEND_LOCATION_BASED_ACCESS_CONTROL_IP_STORAGE