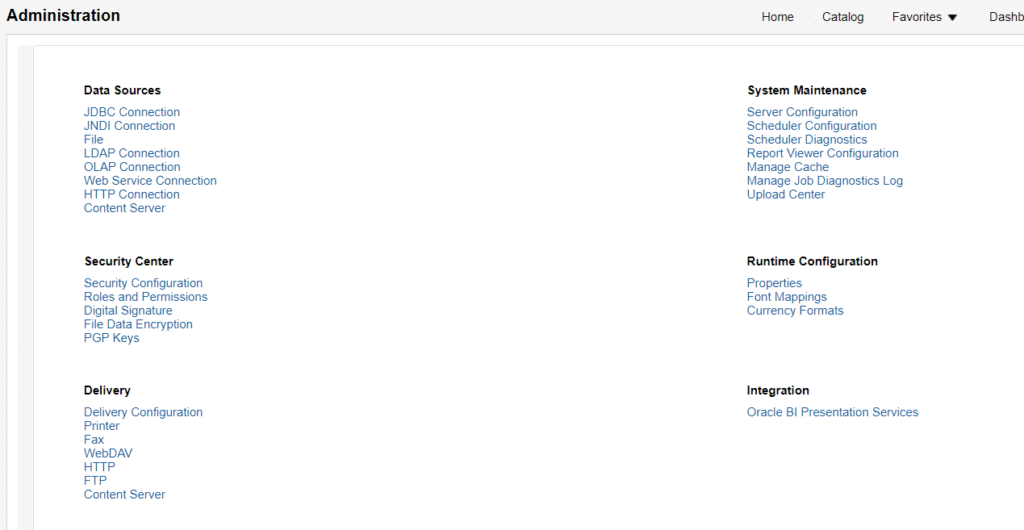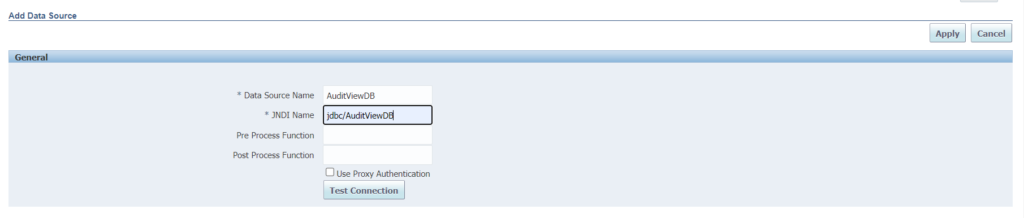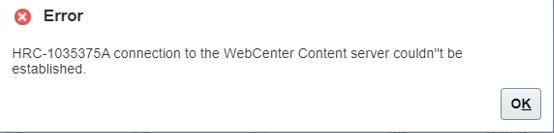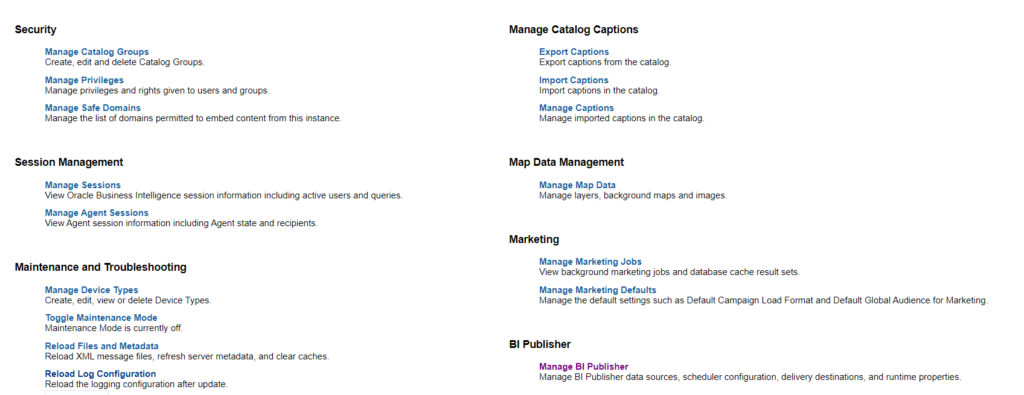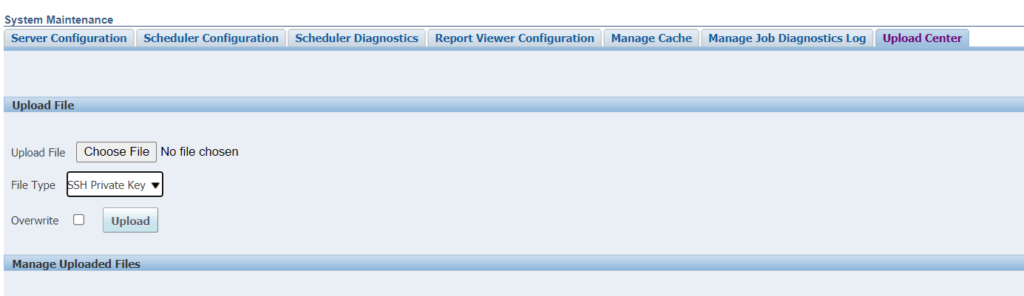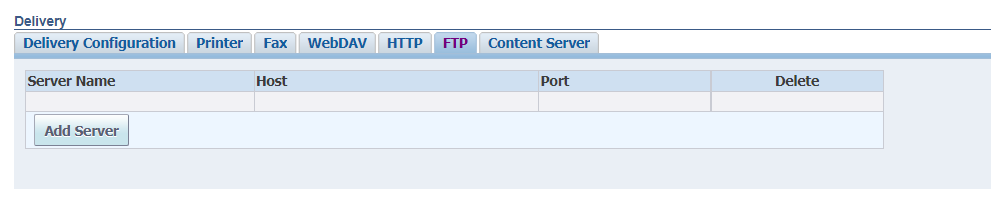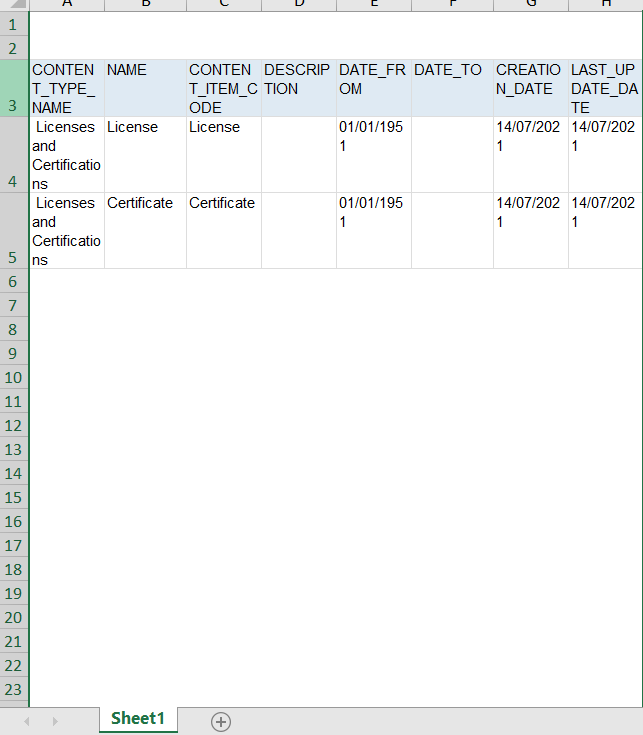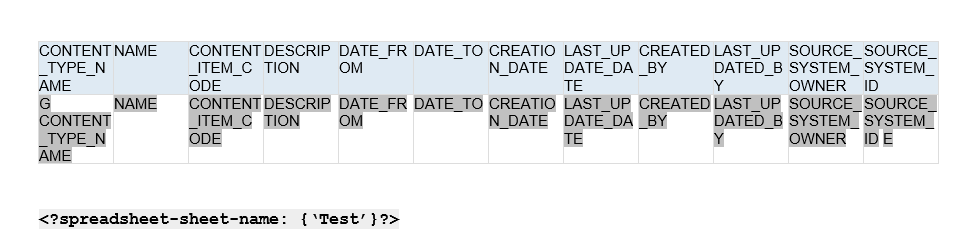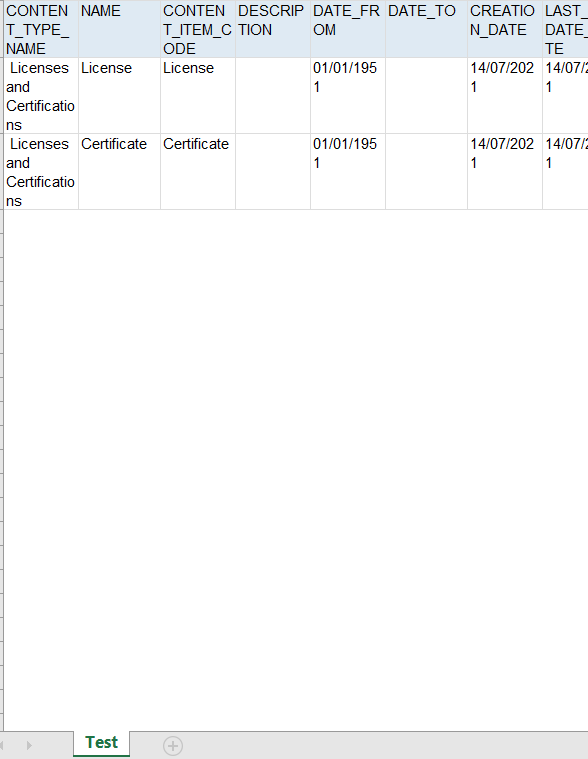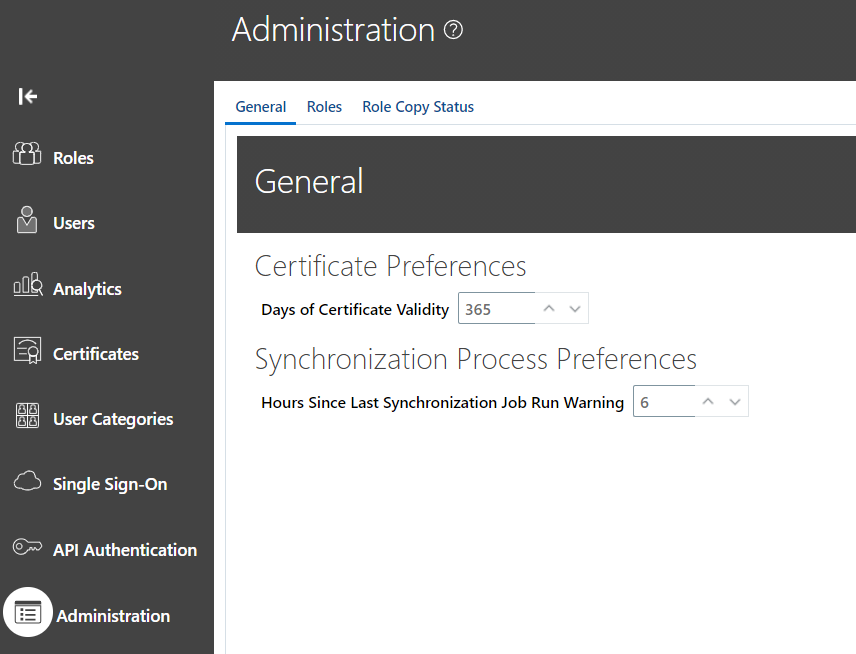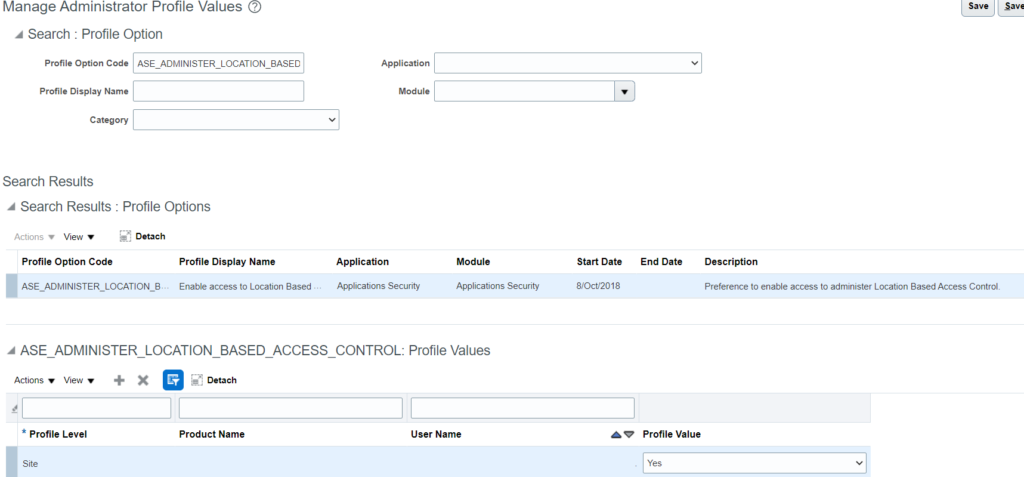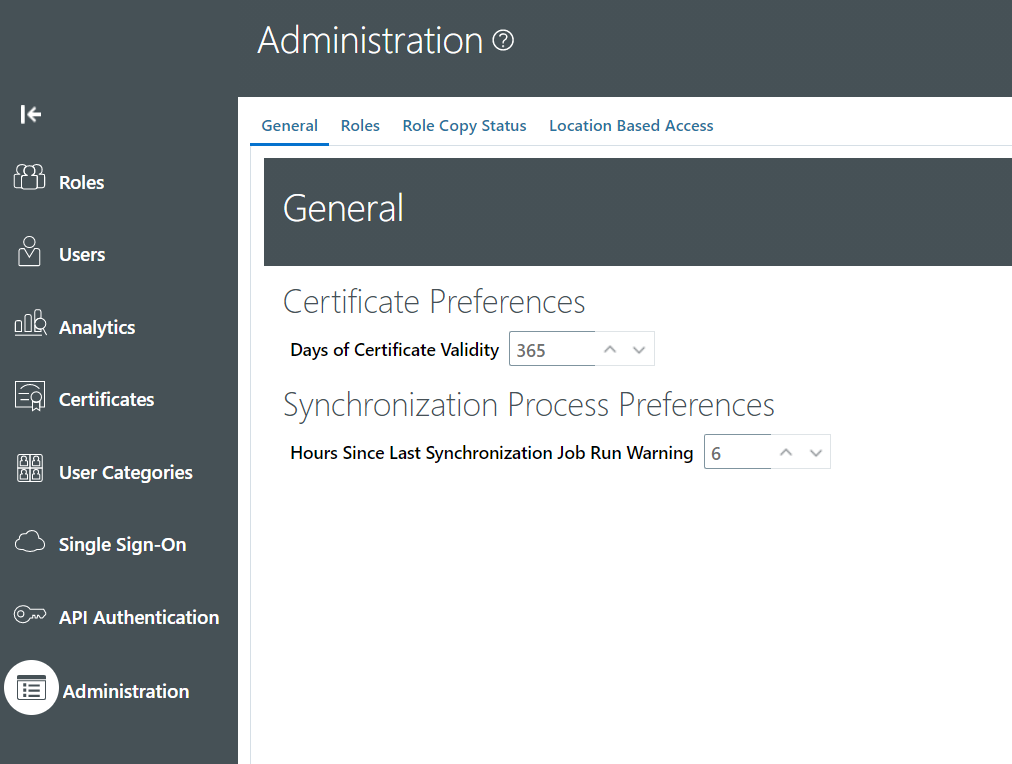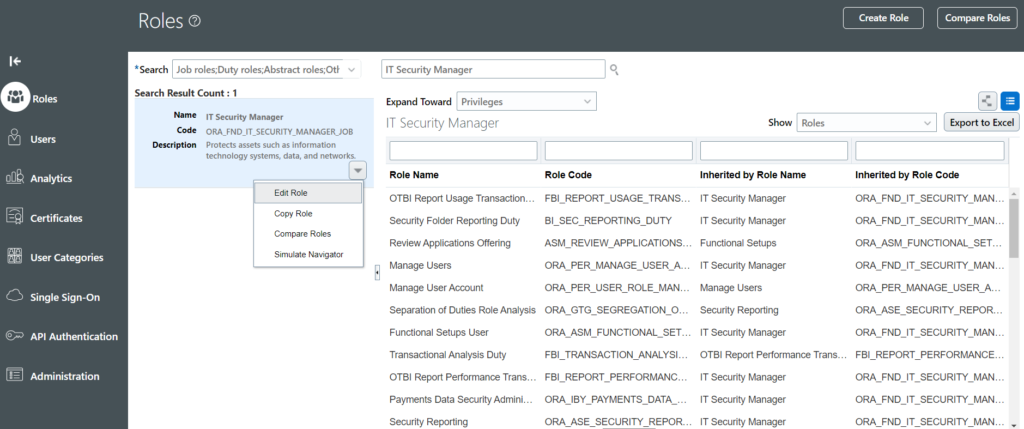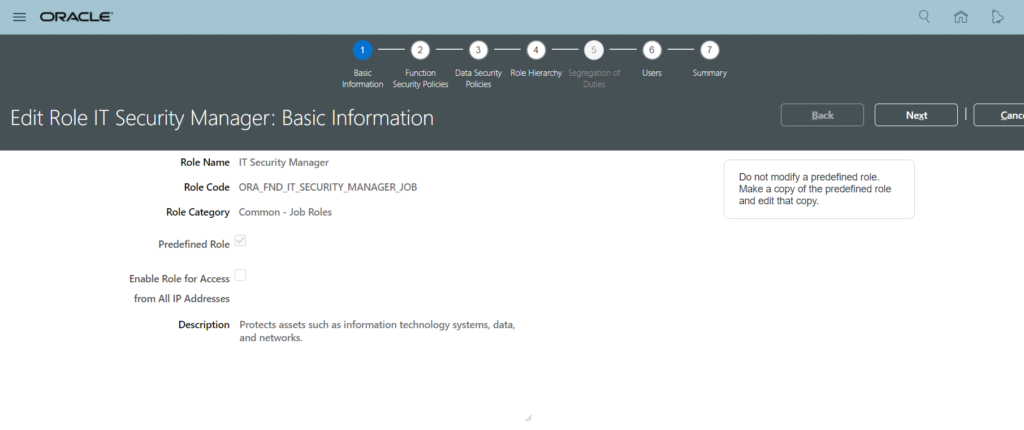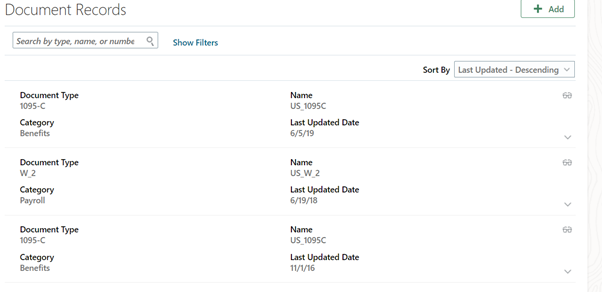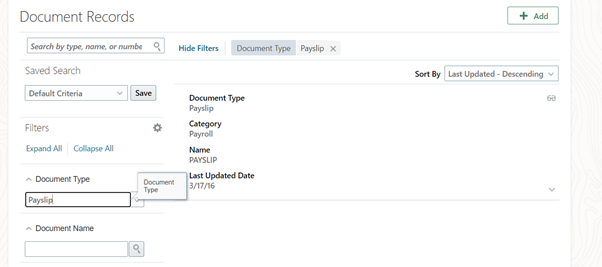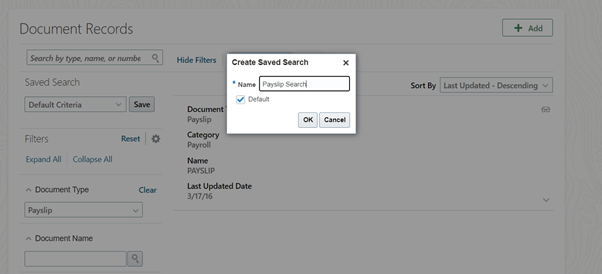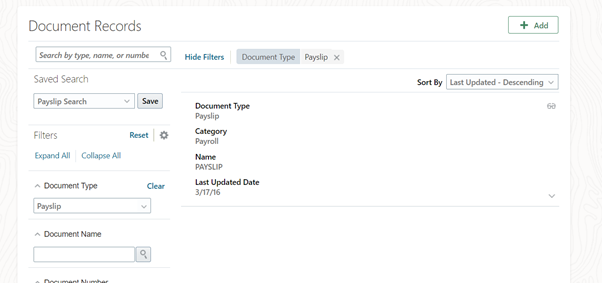Many a time there is a requirement to update/change the existing actions and actions reasons usages. Doing this manually in UI will become a cumbersome process for multiple actions and may lead to human errors as well.
For this, HCM Data Loader can used to update the changes using Actions.dat file.
Use the below SQL queries to extract Actions and Action Reason Usages data from your Pod in HDL format:
Actions:
Select 'MERGE|Actions|'
||
actb.action_code
||'|'||
actt.action_name
||'|'||
actb.action_type_code
||'|'||
to_char(actb.start_date, 'yyyy/mm/dd')
||'|'||
to_char(actb.end_date, 'yyyy/mm/dd')
||'|'||
map.source_system_id
||'|'||
map.source_system_owner ACTIONS_HDL
from
PER_ACTIONS_B actb,
PER_ACTIONS_TL actt,
hrc_integration_key_map map
where 1=1
and actb.action_id = actt.action_id
and actt.language = USERENV('LANG')
and actb.action_id = map.surrogate_id
Action Reason Usage:
Select 'MERGE|ActionReasonUsage|'
||
aru.action_code
||'|'||
aru.action_reason_code
||'|'||
to_char(aru.start_date, 'yyyy/mm/dd')
||'|'||
to_char(aru.end_date, 'yyyy/mm/dd')
||'|'||
km.source_system_id
||'|'||
km.source_system_owner ARC_HDL
from
hrc_integration_key_map km,
PER_ACTION_REASON_USAGES aru
where 1=1
and aru.ACTION_REASON_USAGE_ID = km.surrogate_id
Copy and save the data as Actions.dat and do the required changes.
Sample File:
METADATA|Actions|ActionCode|ActionName|ActionTypeCode|StartDate|EndDate|SourceSystemId|SourceSystemOwner
MERGE|Actions|TEST_MANAGE_CONTRACT|Test Manage Contract|EMPL_CONTRACT_EXTN|1951/01/01|4712/12/31|300000072427734|FUSION
METADATA|ActionReasonUsage|ActionCode|ActionReasonCode|StartDate|EndDate|SourceSystemId|SourceSystemOwner
MERGE|ActionReasonUsage|TEST_MANAGE_CONTRACT|CHANGE_CONTRACT|1951/01/01|4712/12/31|300000072427735|FUSION
Link to refresh business objects to get latest attributes of Actions.dat:
https://fusionhcmconsulting.com/2021/01/hdl-refresh-business-objects/