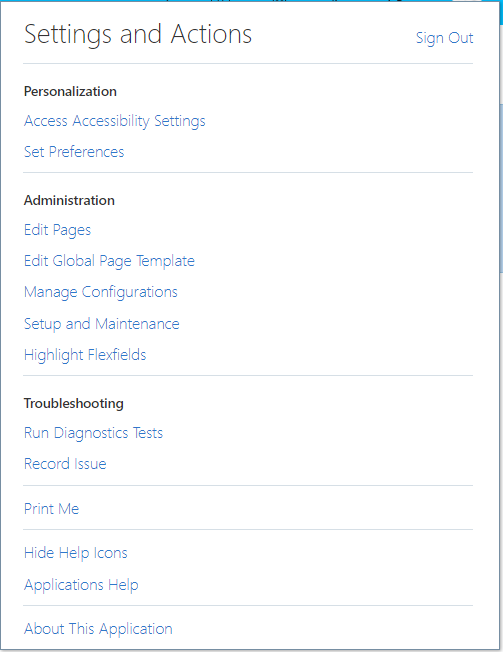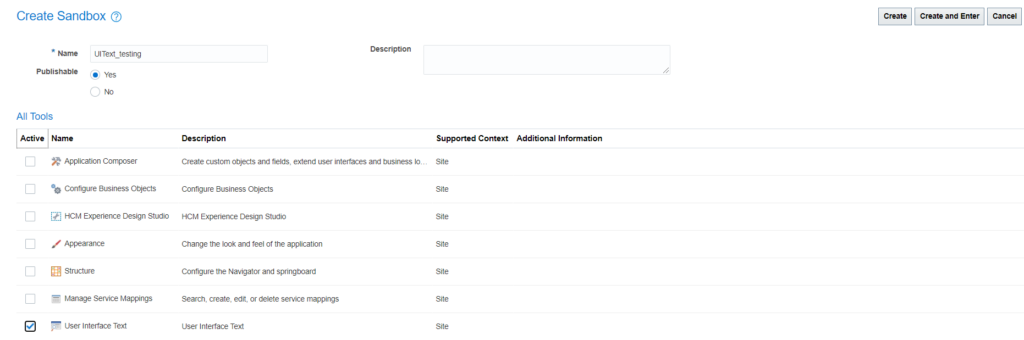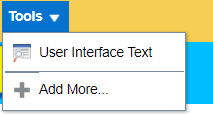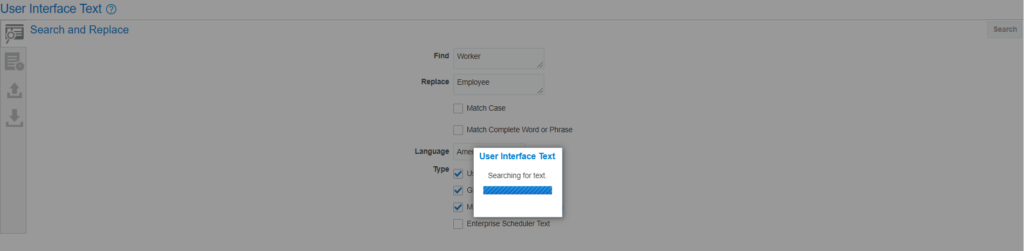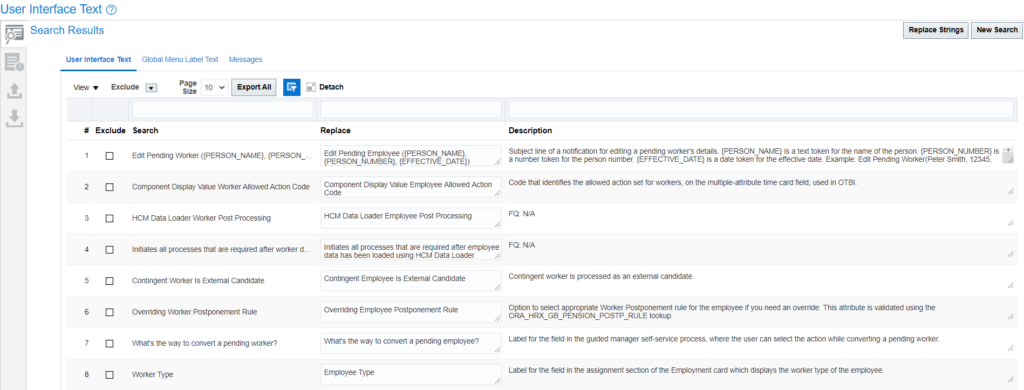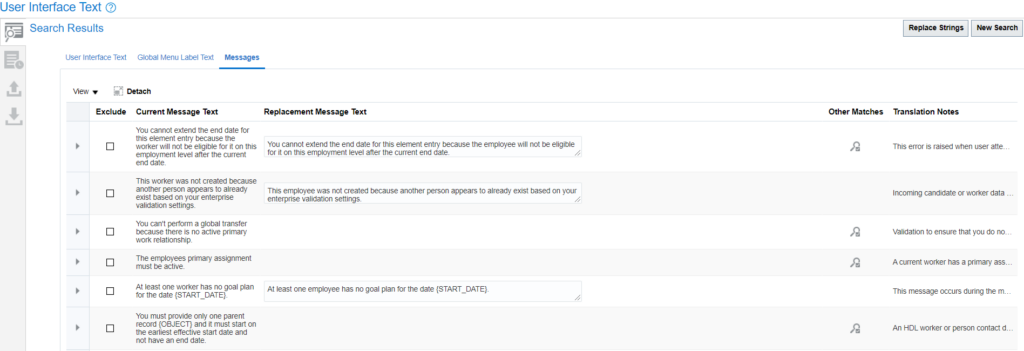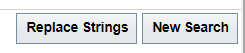Configuration – Modify existing system messages
Oracle HCM provides lots of pre-defined messages which are triggered/displayed in UI on various actions. For example, if you are trying to hire a new person on a position which doesn’t have the vacant FTE, system will throw below warning message:
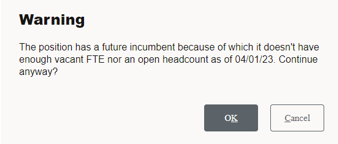
However, in this particular scenario, business wanted to see an Error message instead of Warning. This can be achieved easily, using “Manage Messages” task under “Setup and Maintenance”.
However, before using Manage messages task, one should know the message number or message name to search. The message name/ message number can be found by running a quick query on fnd_messages_vl:
select * from fnd_messages_vl
where upper(message_text) like 'THE%POSITION%HAS%FUTURE%INCU%'This will return you the list of all messages which matches the given text:
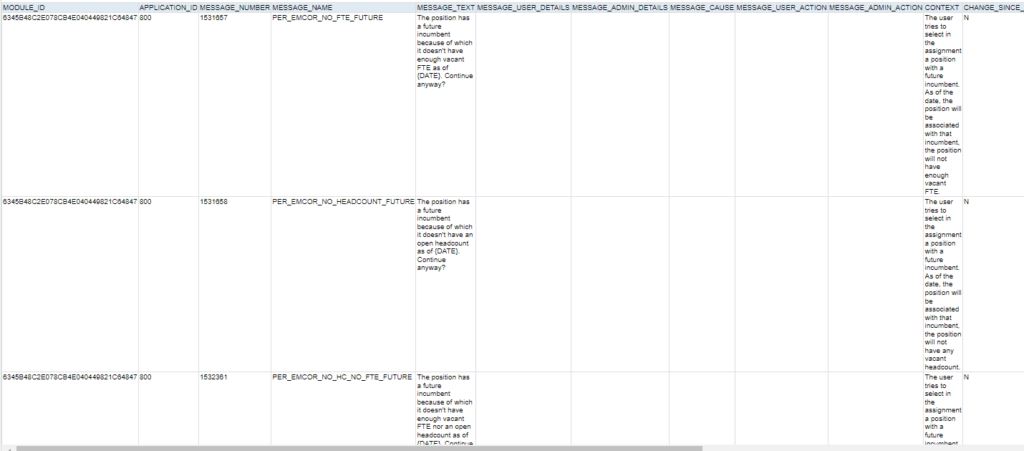
One we are looking to modify is – 1532361/PER_EMCOR_NO_HC_NO_FTE_FUTURE.
Note it down and open Manage Messages task. Enter the message number and click on search:
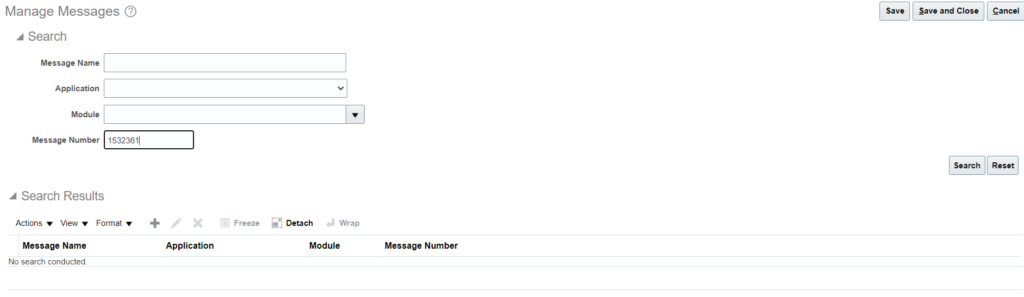
Click on edit icon to edit the message:

On edit screen, you can change message text as well as message type:
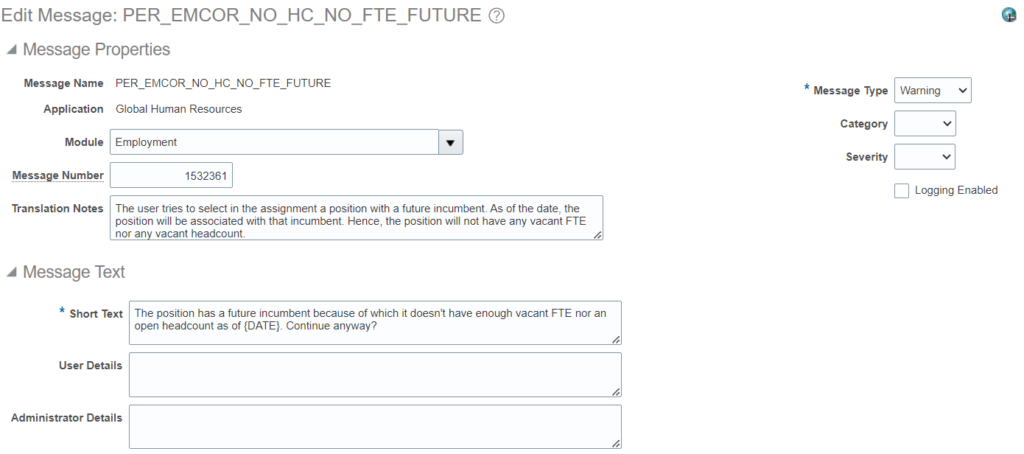
Change the type to Error and save the changes:
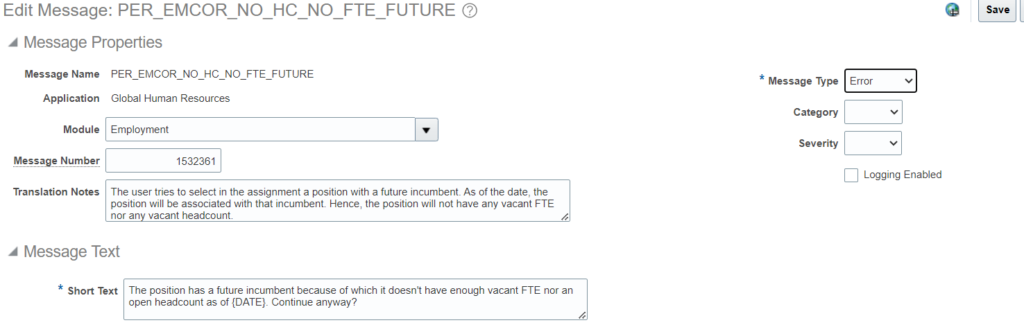
Please note that there are certain messages on UI which are not available in manage messages. To edit those messages, User Interface Text tool can be utilized: