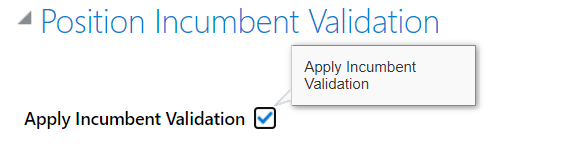Sometimes while loading the worker assignments or assigning an employee to a new position, you get “The Selected Position Has No Open headcount. Select A Different Position To Continue” error, one resolution to this is to disable the Position Incumbent Validation at enterprise level.
Follow the below steps to disable the position validation:
- Navigate to Setup and Maintenance -> Search -> Manage Enterprise HCM Information:
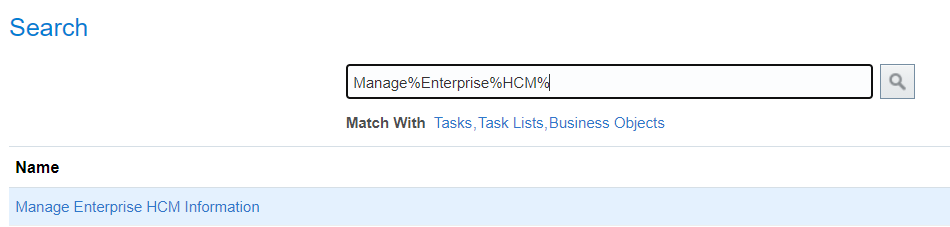
2. Search for Position Incumbent Validation on Enterprise screen. If not found, then follow the steps 3 – 8, else move directly to step 9.
3. If Position Incumbent Validation is not available on enterprise screen, search for ‘Manage Extensible Flexfields’ and search for ‘PER_ORGANIZATION_INFORMATION_EFF’:
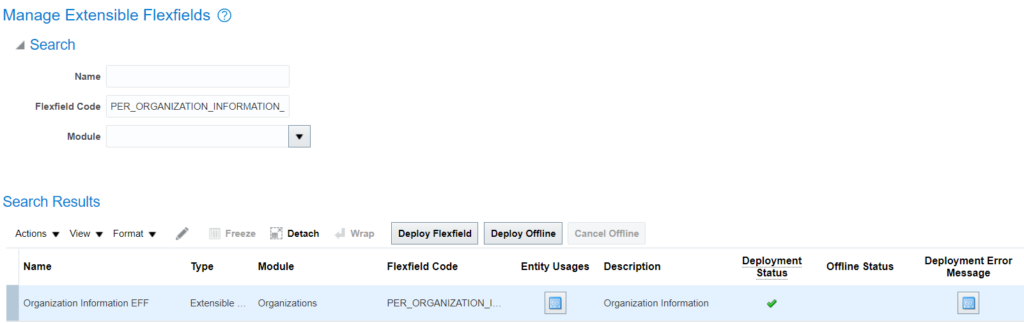
4. Click on edit icon:
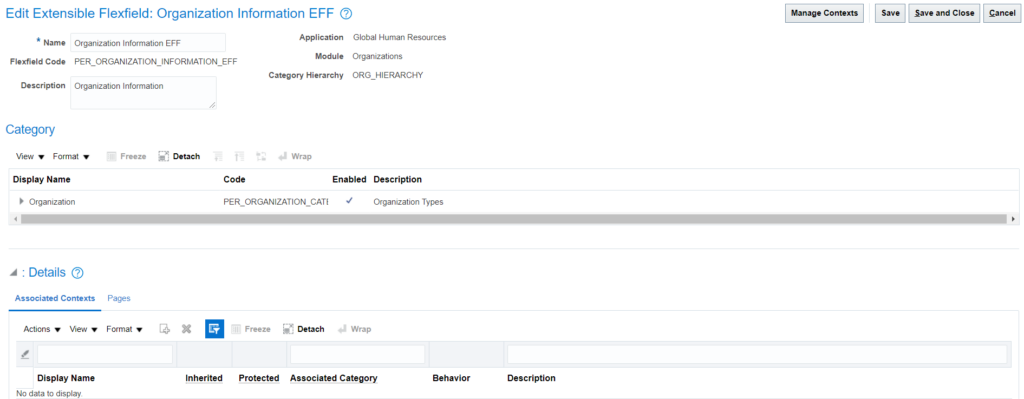
5. Under Category, expand Category and choose Enterprise and scroll down:
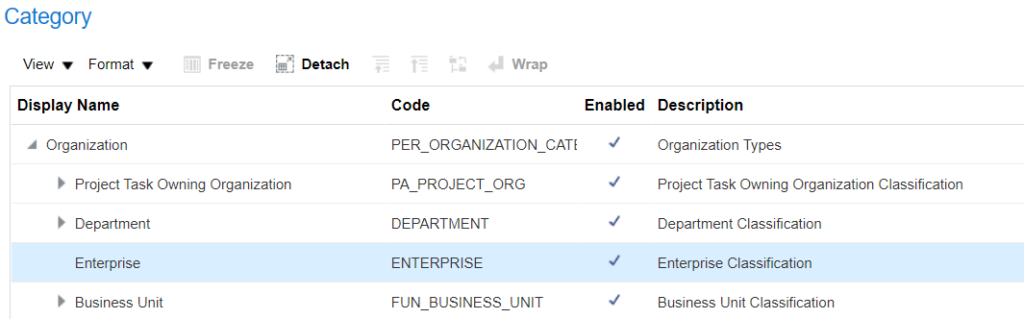
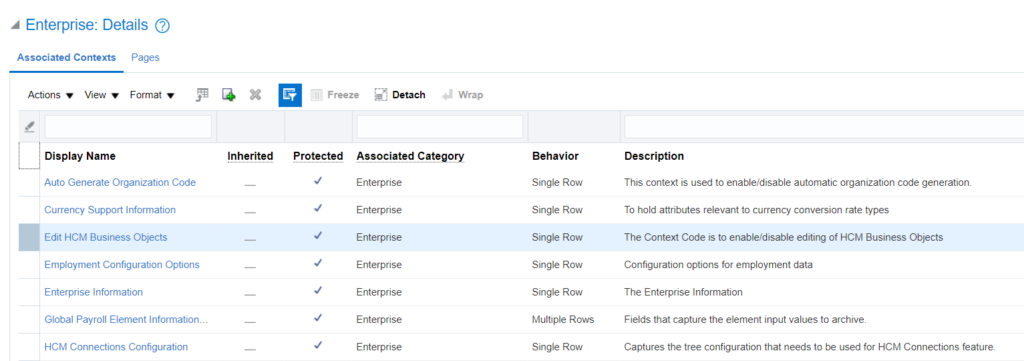
6. Click on Pages under ‘Enterprise Details’:
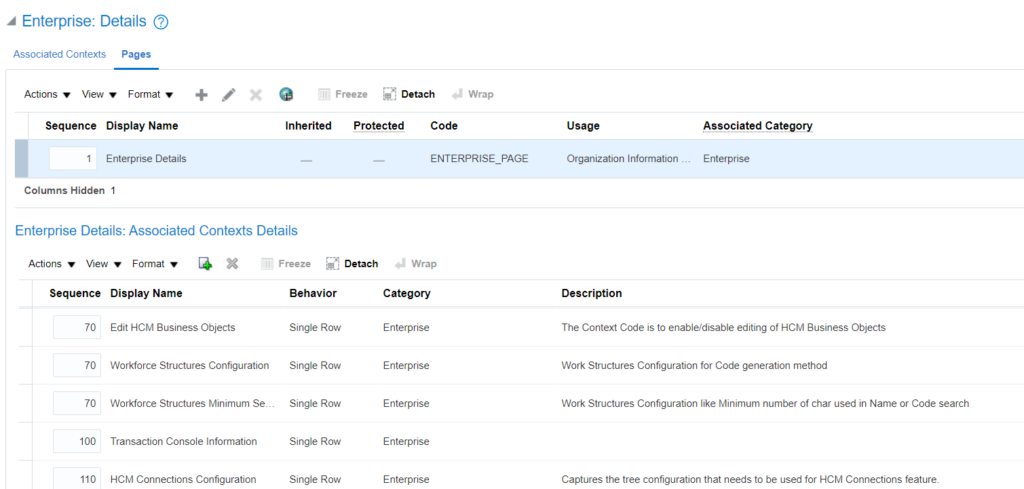
7. Click on add icon under ‘Enterprise Details: Associated Context Details’ and select & add ‘Position Incumbent Validation’ context:
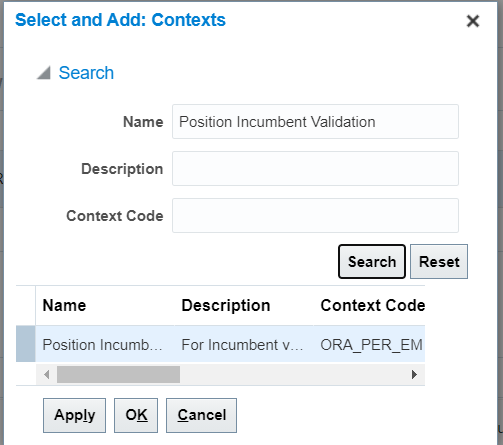
8. A new context will be added:

Click on Save and Close and Deploy the flexfield.
9. On successful deployment of flexfield, go back to ‘Manage Enterprise HCM Information’ task and search for ‘Position Incumbent Validation’:
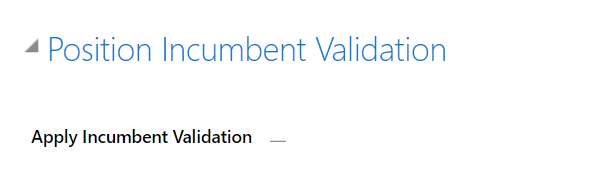
10. Click on Edit button in Correction mode and check the checkbox and save the record: